The Performance Tab in the Settings Area of the EnterYourHours.com system contains settings that determine the amount of history that is shown on various screens. You are also given the ability to block the display of data until it's explicitly requested. You can also control these settings for each specific screen, so you may choose to have data preloaded with a lot of history on one screen, but hide it altogether unless it's explicitly requested on another. If you have not already done so, you can access the performance settings screen by clicking the Settings Icon  , and then clicking the General Tab.
, and then clicking the General Tab.
Settings Sub Menu with Performance Selected:

Below is a screenshot of the General Settings Screen. There are two sections: Period of Records to Show and Do Not Retrieve Data Until Explicitly Requested by Clicking Load Button.
Performance Settings Page:
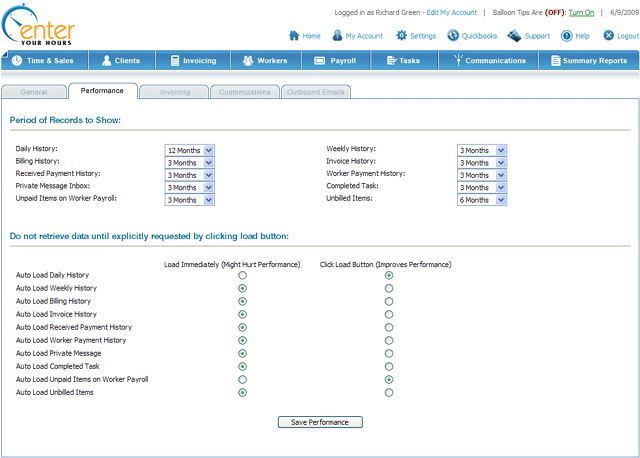
Period of Records
In this section you can configure the amount of months history that automatically loads when you access a particular area of the EnterYourHours.com System. Each particular area can be configured to preload 3, 6, 9, 12, 15, or 18 months of data.
Do Not Retrieve Data Until Explicitly Requested by Clicking Load Button
This section is where you choose to have an area of the EnterYourHours.com system not load data unless it is explicitly request. If you choose this option, you will see this icon:

Simply click it to have the data load.