Truly one of the most powerful features throughout the EnterYourHours.com System is the ability to filter, search and sort. Filtering, searching, and sorting clients is similar to filtering, searching, and sorting on any other part of the system.
Sorting Clients
To sort, click on the header for any of the following fields: Client Code, Company Name, Contact, Hourly Rate, Cost, Revenue, Gross Profit, and Gross Profit %. The first time you click on a header, the list will be sorted in ascending alphabetical order (A->Z) based on the column you clicked, and the second time you click the same column, the list will sort in descending order. Every time thereafter, will toggle between the two.
If you are changing sorts between multiple columns, keep in mind that clicking on another column will reset all other columns to sort ascending the next time they are clicked.
Filtering and Searching Clients
Filtering and searching is really the same thing, but it might help to think of each separately. Both are accomplished via the Filter form by clicking the Filter button on the Clients toolbar:
Filter Button on the Client Toolbar:
 Filter
Filter Filter Form:
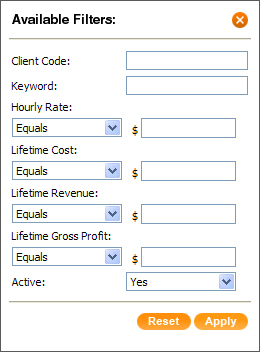
If you need to find a particular record, you might want to use the Key Word option, or you can input more extensive criteria by using other options in the Filter Form.
Below is a detailed list of all the filter options:
Client Code: The Client Code option allows you to do a wildcard search on the client code.
Key Word: The Key Word option allows you to do a wildcard search on the contact names, company name, and contact emails of the clients. If the word or phrase you enter is found anywhere in these three fields, that record will be included with the results.
Hourly Rate: The Hourly Rate option allows you to enter a minimum hourly rate, a maximum hourly rate, or both a minimum and maximum hourly rate. If you only enter a minimum hourly rate, it will show clients whose hourly rate is at or above the minimum hourly rate. If you only put in a maximum hourly rate, it will show those clients whose hourly rates are at or below the maximum hours rate.
Lifetime Cost: The Lifetime Cost option allows you to filter based on the total dollars you have paid to workers for a client. You can enter a minimum lifetime cost, a maximum lifetime cost, or both a minimum and maximum lifetime cost. If you only enter a minimum lifetime cost, it will show clients whose lifetime cost is at or above the minimum lifetime cost. If you only put in a maximum lifetime cost, it will show those clients whose lifetime costs are at or below the lifetime costs.
Lifetime Revenue: The Lifetime Revenue option allows you to filter based on the total dollars you have collected for a client. You can enter a minimum lifetime cost, a maximum lifetime cost, or both a minimum and maximum lifetime cost. If you only enter a minimum lifetime cost, it will show clients whose lifetime cost is at or above the minimum lifetime cost. If you only put in a maximum lifetime cost, it will show those clients whose lifetime revenue are at or below the lifetime revenue.
Lifetime Gross Profit: The Lifetime Gross Profit option allows you to filter based on the total earnings you have made from a client. You can enter a minimum lifetime cost, a maximum lifetime cost, or both a minimum and maximum lifetime cost. If you only enter a minimum lifetime cost, it will show clients whose lifetime cost is at or above the minimum lifetime cost. If you only put in a maximum lifetime cost, it will show those clients whose lifetime gross profit are at or below the lifetime gross profit.
Active: Please refer to the Deactivating and Reactivating Clients topic for more information about this option.